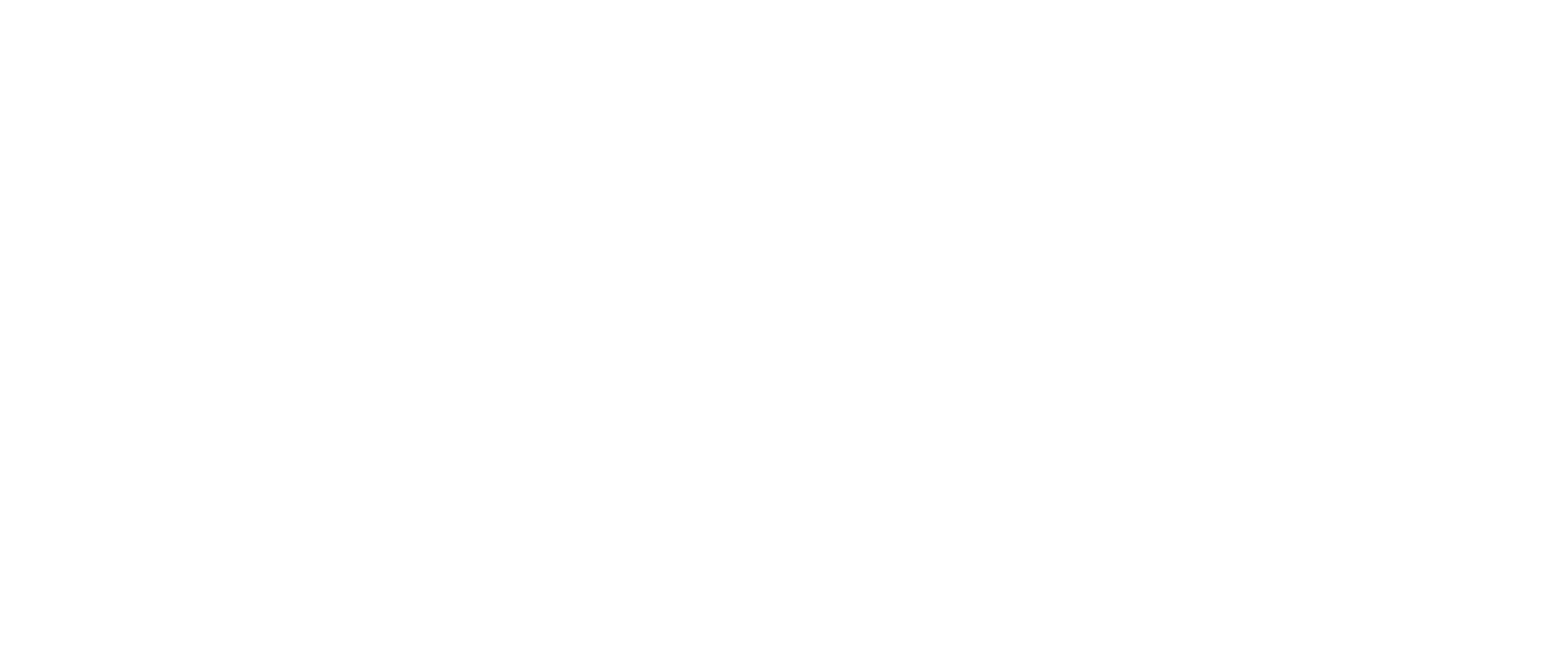Hybrid Conference
Due to Covid-19 has been declared by the World Health Organization (WHO) as a global pandemic situation, it will highly impact to the implementation of annual scientific activities such as international conferences supported by IEEE. Governments around the world have issued restrictions on travel, gatherings, and meetings in an effort to limit and slow the spread of the virus.
Regarding this situation, the International Electronics Symposium (IES) 2022 will be held on hybrid conference, that is on-site conference (physical presence) and an online option (virtual participation). The guidelines, how to do physical presentation and virtual presentation, can be accessed in this link: Guidelines for Presenter.
We will explain the procedures for authors who choose virtual conference as follows.
Virtual Conference Guideline
The IES 2022 committee has chosen to use ZOOM as the virtual conference media. Therefore, it is important to be informed to all participants that the have to understand how to join ZOOM meeting as described as follows:
- to join a meeting using ZOOM, visit the link provided by the moderator or admin.
Here is the example of the link:
https://us06web.zoom.us/j/83704117042?pwd=U0VhRzlIbjk3VVJZeExRZDl6dTBLdz09#success
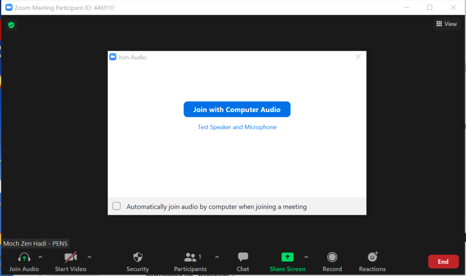
Figure 1. The appearance of a page when the link is accessed.
- If ZOOM is not installed, it will be downloaded automatically. When the download finished, click on the downloaded file “ZoomInstaller.exe”.
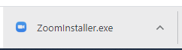
Figure 2. The downloaded ZOOM app.
- after the downloaded file is clicked, a window of zoom installation process will appear.
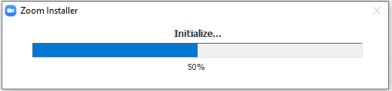
Figure 3. Installation process of ZOOM Meetings.
- Then click “Join a Meeting” button from the default screen.
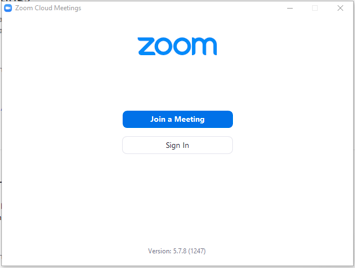
Figure 4. Join a Meeting
- A pop-up screen will appear that will ask you to enter the Meeting ID or the Personal Link Name to join in a meeting. You can also change your name from that screen and enable or disable the options to connect to your audio and show your video.
In this conference, please follow the instructions for your name, for example: Room 1 IES-ETA 1 Moch Zen
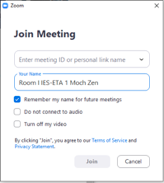
Figure 5. Input meeting ID and change your name
- You’ll now need to press the Join button from the screen to join the meeting and get the appearance like in this figure.
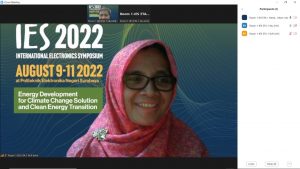
Figure 6. The appearance when successfully connected to a meeting.
Please use this virtual background:

The deadline for all video submissions is August 6, 2022!
Please observe the following guidelines when preparing video files of your talks and posters:
- Duration of video files: 10 minutes
- File Format: MPEG-4 (.mp4) file (use the normal H.264 video and AAC audio codecs)
- Video Size: HD (1280 x 720 or other “720p” setting)
- Audio Quality: please double check your files before submitting to make sure the audio is clear and audible!
All accepted papers will be presented in a multiple tracks on August 9-11, 2022.
Q&A sessions: one of the authors needs to be on-line to address Q&A moderated by the Session Chair. Duration for Q&A sessions are: 5 minutes.
INSTRUCTIONS FOR VIDEO RECORDING
Videos should contain a prominent view of the presentation slides along with audio of the spoken presentation. Optionally videos may contain a shot of the speaker’s head for increased engagement. (This shot should be thumbnail-sized and overlayed on the slide images as shown here (link: https://www.youtube.com/watch?v=D8JV3w4TOVw)). Many presentation software allows recording audio and video directly in the application and can export appropriate video files. Please see the notes below for detailed instructions for PowerPoint and KeyNote. If you use a different application, please see the notes under Other Options.
PowerPoint
- Follow these instructions (link: https://support.office.com/en-us/article/record-a-slide-show-with-narration-and-slide-timings-0b9502c6-5f6c-40ae-b1e7-e47d8741161c) to add audio (and optionally video) to your slides.
- Follow these instructions (link: https://support.office.com/en-us/article/turn-your-presentation-into-a-video-c140551f-cb37-4818-b5d4-3e30815c3e83) to generate a MPEG-4 (.mp4) file from your slides and audio/video.
- Alternatively, you can follow this video tutorial (link: https://www.youtube.com/watch?v=D8JV3w4TOVw) which goes through both of these steps. Also, see this video tutorial if you like (link: https://www.youtube.com/watch?v=fe280TjbAXw).
Other Options
- Record your screen (and microphone) while giving the presentation. There are effective and free options to do this on Linux (link: https://www.maartenbaert.be/simplescreenrecorder/) , macOS (link: https://support.apple.com/en-us/HT208721), and Windows (link: https://www.microsoft.com/en-us/p/simple-screen-recorder/9n5mvvbd0tgw?activetab=pivot:overviewtab).
- As a last resort, and only if you are comfortable directly editing video, you can export your slides as images, record an audio track, and combine the two using software like kdenlive (link: https://userbase.kde.org/Kdenlive/Manual), iMovie (link: https://support.apple.com/en-us/HT204674), or others (link: https://www.oberlo.com/blog/best-free-video-editing-software).
INSTRUCTIONS FOR UPLOADING VIDEO TO YOUTUBE
- Sign in to YouTube (link: https://www.youtube.com/).
- At the top right corner, select the Create video or more button -> Upload Video as shown in the below figure.

- Select the video recording you would like to upload.
- While your video is getting processed, please enter details of the video. Your video title should be in the following format: EDASID_PRESENTER-LASTNAME. Ex: 203538_ Doe. The EDASID can be obtained from Jems portal: https://edas.info/index.php?c=27365. Below is a screenshot for the same. Click “Next” button after adding the title.

- You can add any additional video elements like end screen or cards. This is optional. Click “Next” and proceed.
- Under visibility, please select “Unlisted” option. This will make the video available to only users who have access to the video link. Click “Save” once done.
- Once the below window is shown, please select copy link button as indicated in the figure.
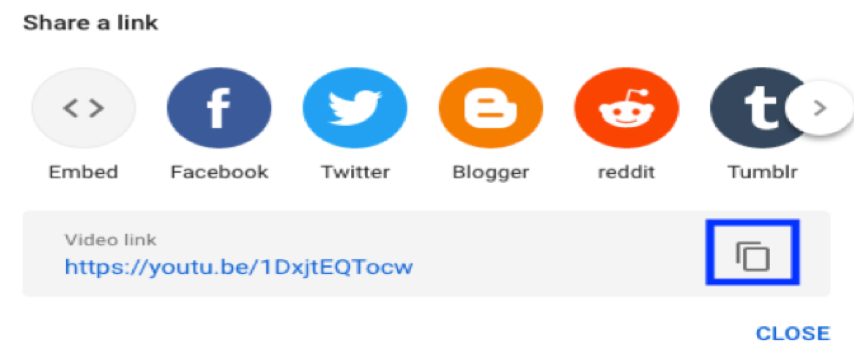
INSTRUCTIONS FOR EMAILING YOUR YOUTUBE VIDEO LINK
Please send the uploaded video link over email to the IES2022 team. Below are instructions for the expected email format.
- Email subject must be titled with your EDASID# and presenter lastname: IES2022 Video Link: EDASID#_PRESENTER-LASTNAME
- Email body should contain:
- EDASID#,
- The actual video link to YouTube,
- The presenter Full Name, and
- A short 3-4 lines vita for the presenter.
Below is the sample format for email:
EDAS Submission ID: EDASID
Video Link: YouTube URL
Presenter Full Name: John Doe
Presenter Vita: Lorum ipsum lorum ipsum lorum ipsum lorum ipsum lorum ipsum lorum ipsum lorum ipsum lorum ipsum lorum ipsum lorum ipsum lorum ipsum lorum ipsum lorum ipsum lorum ipsum lorum ipsum lorum ipsum lorum ipsum lorum ipsum lorum ipsum lorum ipsum lorum ipsum lorum ipsum lorum ipsum lorum ipsum lorum ipsum lorum ipsum lorum ipsum lorum ipsum lorum ipsum lorum ipsum lorum ipsum lorum ipsum lorum ipsum lorum ipsum.
The above email should be sent to: ies@pens.ac.id by August 5, 2022
Note: We will accept only Video Links over this email. The email must be in the above-mentioned format to be considered for your submission. For any other queries, please contact the respective (paper, demo, poster, tutorial) TPC directly.
Do not hesitate to contact our TPC if you are unsure of how to generate your presentation video.